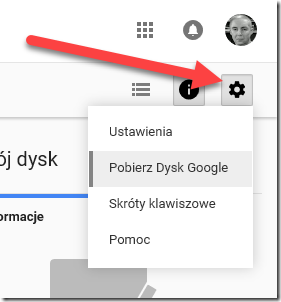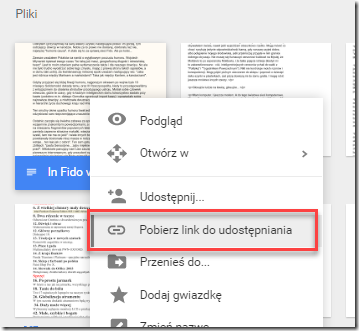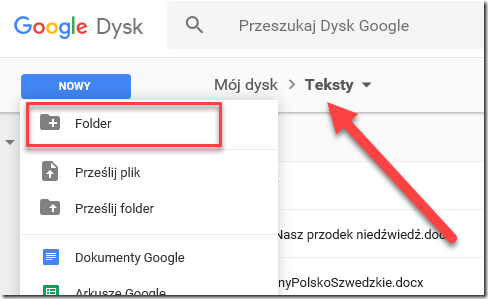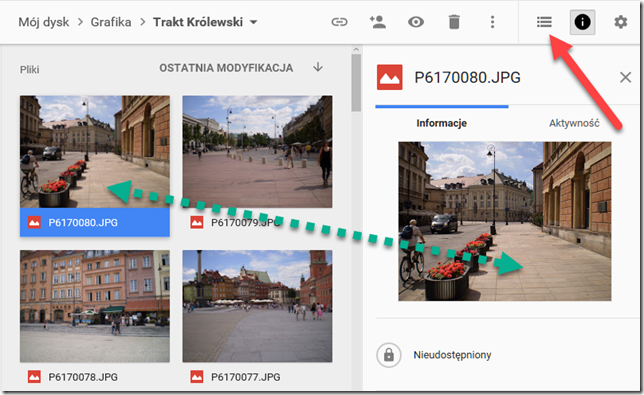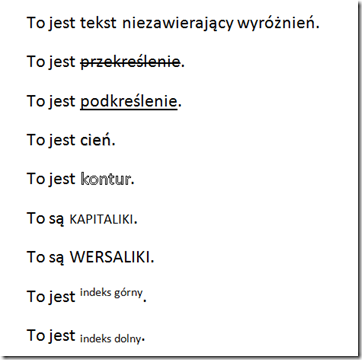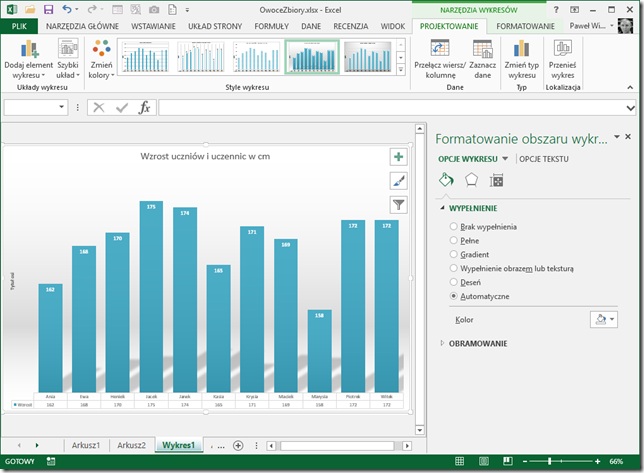(Artykuł zaktualizowany do najnowszej wersji Worda z Office 365)
Tworzenie cytatów i bibliografii to umiejętność, jaką powinny obowiązkowo dysponować dwa miliony studentów i naukowców, którzy piszą przecież prace naukowe, dyplomowe czy semestralne. Większość z nich – zwłaszcza studenci – używa zapewne do pisania Microsoft Word, zatem pokażemy, jak sobie poradzić z tym zadaniem w Wordzie. Jest to prostsze niż myślisz – po kwadransie będziesz wiedzieć, jak to robić.
Kategoria: edytory tekstów
Temat: tworzenie cytatów i bibliografii w dokumencie akademickim
Poziom trudności: 2/3
Wielkość dokumentu: ok. 8800 znaków, 17 ilustracji
Postawienie problemu. Jeśli w pracy nad jakimś dokumentem przywołujesz jakieś opinie, koniecznie trzeba przytoczyć autorów książek i artykułów, z których czerpiesz informacje. Typowym sformułowaniem w takiej pracy jest dla przykładu: "Jak twierdzi Kowalski w swoim podręczniku (Kowalski, Genetyka dla studentów, Warszawa 2012), jest tak, a tak...".