We wpisach o plikach i folderach na Dysku Google mówiliśmy już o technice współdzielenia plików i folderów z innymi osobami. Czas na kilka dodatkowych, przydatnych informacji o współpracy.
Kategoria: Składnica plików
Temat: Współpraca z innymi osobami
Poziom trudności: 2/3
Wielkość dokumentu: ok. 4200 znaków, 10 ilustracji
Polecenie udostępniania znajduje się zarówno w menu podręcznym po kliknięciu pliku prawym przyciskiem myszy, jak i w menu na pasku narzędzi nad obszarem plików i panelem informacyjnym. Dla uproszczenia przyjmijmy, że posługujemy się menu podręcznym.
Wybierz polecenie Udostępnij.
W okienku Udostępnij innym podaj jeden lub kilka adresów e-mail współpracowników - muszą mieć konto w systemie Gmail. Dopisz treść zaproszenia, aby odbiorca wiedział, dlaczego go zapraszasz.
Zaznacz, jakie mają mieć uprawnienia: edytowanie, komentowanie lub jedynie oglądanie dokumentu. Możesz wysłać kilka osobnych zaproszeń. Polecenie Wyślij uruchamia rozsyłanie zaproszeń.
Osoba zaproszona otrzyma przesyłkę pocztową takiej treści.
Jeśli przyjmie zaproszenie, kliknięcie przycisku Otwórz w Dokumentach spowoduje przejście do Dokumentów Google i otwarcie udostępnionego dokumentu. Jednocześnie w jej folderze Udostępnione dla mnie pojawi się ten plik.
Jeśli jako osoba zapraszana uznasz, że nadawca niepotrzebnie ci udostępnił dokument, możesz go po prostu usunąć z Udostępnionych. Jeśli zechcesz widzieć dokument w strukturze swoich folderów, możesz go tam umieścić za pomocą polecenia Dodaj do Mojego dysku.
Jeśli jako nadawca zechcesz cofnąć uprawnienia jakiejś osobie, kliknij ponownie polecenie Udostępnij, następnie w oknie Udostępnij innym kliknij Zaawansowane i w kolejnym oknie, Ustawienia udostępniania, kliknij krzyżyk przy nazwisku.
W kolejnym oknie kliknij przycisk Zapisz zmiany, a potem Gotowe. Od tego momentu osoba ta traci dostęp do dokumentu, który po prostu znika z jej Dysku Google.
Rodzi się teraz pytanie, czy osoby, którym przydzielono uprawnienia do edytowania plików, nie mają prawa do dalszego ich rozpowszechniania. Faktycznie, domyślnie mają takie prawo. Gdy osoba, której przydzielono uprawnienia, prześle uprawnienia kolejnym osobom, właściciel pliku zobaczy to u siebie, gdy ponownie wejdzie do okienka udostępniania - pojawią się nazwiska kolejnych osób. Przykładowo, gdy Paweł udzieli uprawnień Markowi, a Marek Janowi, Paweł zobaczy to w swoim systemie.
To nie zawsze musi być pożądana sytuacja - gdy mamy do czynienia z bardzo zaufanymi osobami, wszystko powinno być w porządku, ale gdy współpraca zawiązuje się między osobami znającymi się dość luźno, sytuacja może być jak z rozpowszechnianiem się plotki - pójdzie dalej.
Możemy temu zapobiec, sięgając na ekranie udostępniania do przycisku Zaawansowane. Na ekranie ukazuje się wtedy okno Ustawienia udostępniania, w którym możesz zaznaczyć pole wyboru Zablokuj edytorom możliwość wprowadzania zmian dostępu i dodawania nowych osób. Po kliknięciu Zapisz zmiany, a potem Gotowe, współpracownicy nie będą już mogli dodawać kolejnych osób. Osoba, która podejmie taką próbę, otrzyma komunikat, że musi poprosić właściciela dokumentu o zmianę ustawień.
Jak łatwo się domyślić, drugie pole wyboru, Wyłącz pobieranie, drukowanie i kopiowanie… ma zabronić tych czynności osobom z uprawnieniami komentujących i przeglądających.
Naturalnie w którymś momencie współpraca się kończy. Aby zamknąć współdzielenie, właściciel uruchamia dokument w edytorze (jeśli to tekst) i wybiera w menu Plik polecenie Wyślij e-maila do współpracowników. Po zredagowaniu listu wysyła go, odbiorcy otrzymują go do swoich skrzynek w Gmailu.
Podobnie przebiega udostępnianie folderów. Możemy dać dostęp do całego folderu w roli redaktora lub tylko do odczytu, możemy też zabronić współpracownikom dalszego udostępniania uprawnień do folderu.
Może się zdarzyć, że pewne pliki w folderze będziemy jednak chcieli wyłączyć ze współpracy. Właściciel może zaznaczyć jeden lub kilka plików, ponownie uruchomić okno przydzielania uprawnień i po kliknięciu Zaawansowane usunąć daną osobę z listy uprawnionych. Będzie ona miała dostęp jedynie do części plików w folderze, a te zastrzeżone przestaną być dla niej widoczne.





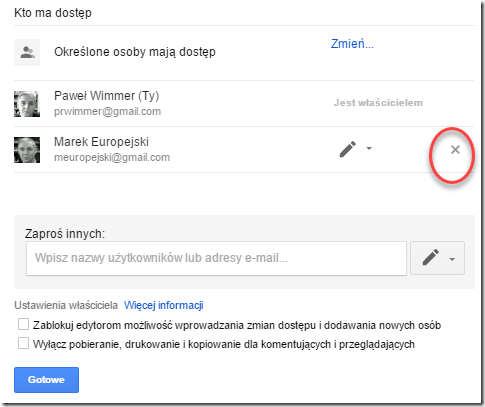

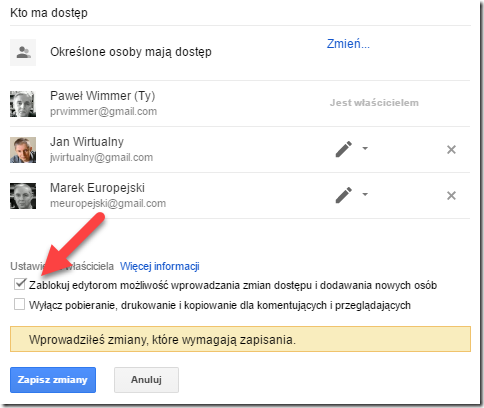


super
OdpowiedzUsuń