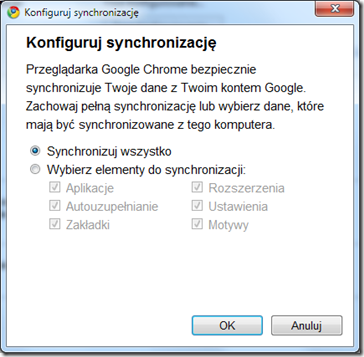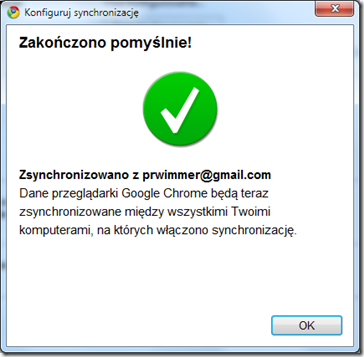Jedną z komfortowych cech przeglądarki Firefox jest możność tworzenia profili, które obsługują rozmaite zadania. Profile to oddzielne ustawienia dostosowane do rozmaitych potrzeb użytkownika. Może się zdarzyć, że użytkownik dysponuje rozmaitymi tożsamościami w Internecie i chce ustawić sobie oddzielne konta w rozmaitych serwisach – tak, aby po uruchomieniu przeglądarki była ona dostosowana do konkretnych potrzeb.
Inne scenariusz to np. praca w charakterze webmastera, co wymaga obudowania przeglądarki rozmaitymi wtyczkami wspomagającymi jego pracę, które jednak nie będą potrzebne, gdy będziemy chcieli po prostu korzystać z rozmaitych serwisów - użycie innego profilu, nieobciążnego dodatkami webmasterskimi, może nam ułatwić korzystanie z Internetu, gdyż każdy dodatek powoduje zużycie zasobów komputera.
Menedżer profili
Tworzenie profili odbywa się w tzw. Menedżerze profili. Aby go uruchomić, wykonaj następujące czynności:
- Rozwiń menu Start w Windows
- Kliknij polecenie Uruchom
- Wpisz w polu firefox.exe -profilemanager i kliknij OK.

Zobaczysz okno menedżera z domyślnym profilem. Domyślnie jest też zaznaczone pole wyboru Nie wyświetlaj tego okna przy uruchamianiu - usuń to zaznaczenie, jeśli chcesz uruchamiać przeglądarkę właśnie za pośrednictwem Menedżera profili i wybierać swój profil przy starcie programu.
Tworzenie profilu
Gdy kursor spoczywa na danym profilu, kliknięcie przycisku Zmień nazwę profilu pozwala zmienić domyślną nazwę na taką, która lepiej odzwierciedla przeznaczenie danego profilu.
Kliknięcie przycisku Usuń profil powoduje usunięcie go z listy profili, ale także można usunąć powiązane z nim pliki - menedżer pozwala wybrać opcję, ale ostrzega przy tym, że czynności nie można cofnąć.

Gdy klikniesz z kolei przycisk Utwórz nowy profil, menedżer wyświetli pierwsze okno kreatora. Po kliknięciu Dalej musimy podać w kolejnym oknie nazwę i wreszcie kliknąć przycisk Zakończ.

Od tego momentu nowy profil widnieje w menedżerze, co po utworzeniu kilku profili może wyglądać następująco:

W tym momencie każdorazowe uruchomienie przeglądarki klasycznym sposobem (kliknięciem skrótu) będzie powodowało najpierw start menedżera - musimy wskazać interesujący nas profil i kliknąć przycisk Uruchom program Firefox.
Przystosowanie programu
Możesz teraz oddzielnie skonfigurować każdą z wersji. Zwróć uwagę, że gdy utworzysz w przeglądarce rozmaite skróty, przeciągniesz na pasek jakieś adresy, zainstalujesz dodatki itd., będą one widoczne tylko w danym profilu. Gdy uruchomisz inny, nie będą one widoczne.
Jeśli w jakimś profilu zechcesz wprowadzić hasła do rozmaitych usług i zapamiętasz je w programie, nie będą one widoczne w innym profilu.
Jak więc widać, jest to bardzo wygodna forma przystosowywania programu do zróżnicowanych potrzeb, jakie mamy w Internecie.
Zwróć jeszcze uwagę, że utworzone profile są widoczne w specjalnym katalogu w Danych aplikacji na dysku użytkownika (Windows XP). W każdym z tych folderów znajdują się wszystkie dane tworzone w trakcie przystosowywania Firefoksa do konkretnych potrzeb.

Jeśli w którymś momencie zrezygnujesz z pośrednictwa menedżera przy starcie, ponowne jego uruchomienie będzie wymagać startu za pomocą podanego już polecenia firefox.exe - profilemanager.