 photo © 2007 FaceMePLS | more info (via: Wylio)
photo © 2007 FaceMePLS | more info (via: Wylio) Pobudka po Sylwestrze - czas na zrobienie filmu! Cyfrowy urobek z ostatniego tygodnia (a być może jeszcze z kolejnych, w okresie karnawału) trudno chować dla samego siebie, więc znajomość technik opracowania fotografii i filmów jest bardzo przydatna. Będziemy się nimi przecież dzielić z rodziną i znajomymi, szczególnie w serwisach społecznościowych, jak choćby Facebook.
Co nam jest potrzebne? Oczywiście film ze świątecznej czy noworocznej imprezy oraz edytor wideo. Naturalnie proponuję wykorzystanie Windows Live Movie Makera - tutaj pokażemy tworzenie filmu w wersji 2011, czyli dostępnej w Windows Live Essentials dla Windows Vista i Windows 7. Niestety, XP nie mam już w żadnym komputerze.
A więc otwórz program (kliknięcie miniatury prowadzi do większego zrzutu ekranowego).
- Kliknij przycisk Dodaj wideo i zdjęcia (w przykładzie posłużymy się filmem o tematyce bynajmniej nie związanej ze świętami - chodzi tylko o demonstrację).
- Wybierz plik na dysku - program przystąpi do przygotowania pliku wideo, co będzie sygnalizowane komunikatem w pasku stanu na dole - może to potrwać kilka chwil.
Gdy plik będzie gotowy, w oknie podglądu zobaczysz pierwszą klatkę.
- Zapisz od razu projekt na dysku, wybierając w menu Zapisz jako.
- Kliknięciem przycisku ze strzałką pod filmem uruchom odtwarzanie, aby sprawdzić zawartość.
Gdy stwierdzisz, że jakiś fragment nie nadaje się do ostatecznej wersji, będziesz musiał go wyciąć.
Przy cięciu wymagana jest precyzja. Masz kilka narzędzi, za pomocą których możesz precyzyjnie sprawdzać materiał filmowy.
Przede wszystkim w prawym dolnym rogu powiększ skalę czasu przyciskiem z plusem i wybierz średnie lub duże ikony. Pozwoli to bardziej precyzyjnie ustawiać bieżące położenie kursora.
Spróbuj przesuwać myszką suwak znajdujący się pod oknem podglądu filmu. Przy najbardziej precyzyjnych ruchach da się uzyskać skoki kursora rzędu 7-8 setnych sekundy. Możesz także przesuwać kursor za pomocą strzałek pod podglądem – tutaj precyzja wynosi 3-4 setne sekundy. Zauważ, że gdy przesuwasz kursor tymi dwoma narzędziami, automatycznie przesuwany jest kursor w panelu projektu.
Możesz również przesuwać kursor myszką w samym panelu projektu – dlatego właśnie przy cięciu powinno się powiększyć skalę czasu i ikony. Dzięki temu kursor można przesuwać nawet co jedną setną sekundy, co możesz obserwować, przesuwając delikatnie kursor i patrząc na wskaźnik czasu pod podglądem.
Precyzyjne ustawienie kursora jest istotne dla cięcia materiału, gdyż musimy jak najdokładniej wyznaczyć punkty cięcia.
Usuwanie fragmentu nagrania.
- Ustaw kursor w miejscu, gdzie zaczyna się fragment, który chcemy usunąć.
- Kliknij wstążkę Edycja.
- Kliknij przycisk Podziel.
W miejscu stania kursora nagranie zostanie podzielone na dwa slajdy.
- Ustaw kursor w miejscu na drugim slajdzie, gdzie kończy się fragment, który chcesz usunąć.
- Kliknij przycisk Podziel.
Drugi slajd zostanie podzielony na dwa kolejne slajdy – mamy teraz trzy slajdy i jak łatwo się domyślić, środkowy slajd będzie usunięty. Zauważ, że skróceniu ulegnie też czas trwania.
- Kliknij środkowy slajd i naciśnij klawisz Delete.
Środkowy slajd zostanie usunięty – w ten sposób pozbyliśmy się niepotrzebnego fragmentu. Ponownie trzeba podkreślić tu wagę precyzyjnego ustawiania kursora.
- W analogiczny sposób usuń inne zbędne fragmenty.
Załóżmy, że mamy już gotowy materiał, który wejdzie do ostatecznej wersji filmu. Wykorzystamy teraz funkcję autofilmu.
- Ustaw kursor na początku filmu.
- Przejdź do wstążki Strona główna i w sekcji Motywy autofilmu kliknij drugą ikonę - autofilm o nazwie Współczesny.
- Program zapyta, czy chcesz dodać ścieżkę dźwiękową - kliknij Nie, gdyż zapewne twój film ma nagrany dźwięk.
Kliknij teraz ponownie przycisk odtwarzania, aby zobaczyć, jak wygląda autofilm.
- Kliknięciem warstwy napisu na slajdzie tytułowym uruchom edycję tytułu filmu. Po wpisaniu właściwego tytułu kliknij myszką poza ramką.
- W analogiczny sposób wyedytuj napisy końcowe filmu, podając “obsadę” i “plenery” filmu.
Sprawdź ponownie, jak prezentuje się film. Gdy będziesz usatysfakcjonowany, wyślij film do serwisu społecznościowego. We wpisie Windows Live Movie Maker i Facebook wyjaśniałem, jak przesłać film do Facebooka. Przesyłanie do YouTube odbywa się w podobny sposób - po prostu trzeba wybrać rozmiary pliku, zalogować się do YouTube, podać opis filmu i kliknięciem Publikuj rozpocząć proces przesyłania.
Program najpierw utworzy film, potem prześle go do YouTube, a potem będziesz jeszcze musiał chwilę zaczekać, aż YouTube przetworzy film do swojego formatu. Wtedy będziesz mógł wykorzystać taki film w blogu.
To oczywiście ABC posługiwania się programem, ale już taka umiejętność wystarczy do zrobienia prostego filmu, który można pokazać przyjaciołom.
I żywy przykład - półtoraminutowy film, którym się tu posłużyliśmy:
No to dorzućmy jeszcze na zakończenie "reklamę kontekstową":
Kompletny opis Windows Live Movie Maker 2011 znajdziesz w moim ebooku Domowy filmowiec. Windows Live Movie Maker 2011.


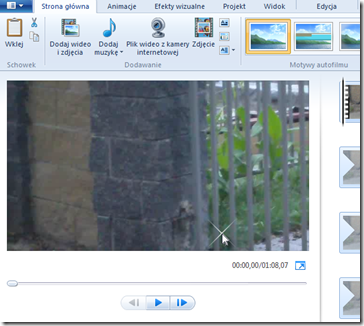

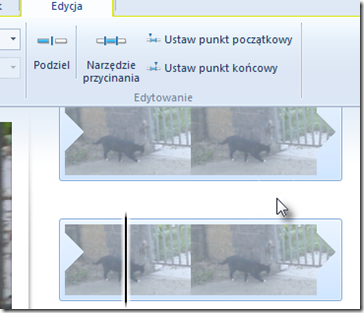

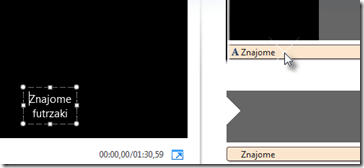


Słaby film.
OdpowiedzUsuń