Fragment przygotowywanego ebooka “Obywatel filmowiec. Movie Maker”.
Filmy nagrywamy na ogół z dźwiękiem, zatem dodatkowe tło dźwiękowe przydaje się przede wszystkim podczas pokazywania fotografii, aczkolwiek możliwe jest też wstawienie przyciszonego tła i do filmu.
System Windows jest dostarczany z kilkoma plikami dźwiękowymi, ale mają one jedynie demonstracyjny charakter, zatem trzeba znaleźć muzykę, którą można wykorzystać w roli tła. Oczywiście użycie materiału chronionego prawami autorskimi do prywatnych celów – dla siebie i własnej rodziny – nie będzie raczej przez nikogo ścigane, natomiast jeśli zechcesz udostępniać filmy w miejscach publicznych, jak YouTube czy Facebook, musisz znaleźć materiały dźwiękowe, które nie są obwarowane takimi ograniczeniami.
Przykładowo, bezpłatne klipy z dźwiękowymi efektami specjalnymi znajdziesz pod adresem:
http://www.freesound.org/
Aby pobierać pliki (licencja Creative Commons), musisz założyć konto i logować się.
Gdy przeszukasz Google z użyciem wyrazów kluczowych free sound effects, znajdziesz wiele stron z informacjami. Podobnie warto poszukać z użyciem free background music.
Inny cenny zbiór ścieżek dźwiękowych znajdziesz pod adresem: http://freemusicarchive.org/
Dodawanie muzyki
Aby dodać dźwięk do filmu:- Przejdź do karty Strona główna.
- Kliknij przycisk Dodaj muzykę.
- Wskaż na dysku plik muzyczny (program obsługuje kilka formatów, w tym MP3, WAV, WMA i OGG).
- Inna technika to przeciągnięcie pliku muzycznego z dysku na interfejs projektu w Movie Makerze.
Plik z komputera jest wstawiany do projektu. Jeśli natomiast szukasz pliku muzycznego online, np. w Free Music Archive, musisz go pobrać na dysk, a potem dopiero wstawić do projektu poleceniem Dodaj muzykę.
Jeśli plik muzyczny jest dłuższy niż łączny czas trwania prezentacji, jest obcinany w miejscu jej zakończenia. Jeśli jest krótszy, trwa oczywiście do końca, a w miejscu zakończenia możesz wstawić kolejny plik muzyczny, korzystając z polecenia Dodaj muzykę w bieżącym punkcie.
Muzyka wstawiona do projektu jest widoczna jako osobna ścieżka z zielonym podlewem. Automatycznie pojawia się też karta Narzędzia muzyki. Jeśli aktywna jest akurat inna karta, dwukrotne kliknięcie ścieżki dźwiękowej wywoła kartę z narzędziami do opracowania pliku muzycznego.

Rysunek 44 - Ścieżka dźwiękowa i narzędzia muzyczne
Opracowanie pliku muzycznego
Wstawiony plik dźwiękowy jest ustawiany na początku całego filmu. Możesz jednak zmienić punkt startowy.- Uchwyć myszą zieloną ścieżkę dźwiękową.
- Przesuń kursor myszy w prawo (lub w lewo, jeśli zaczyna się w późniejszym miejscu).
Rysunek 45 - Przesuwanie myszką punktu początkowego
Ten sam efekt możesz także uzyskać dwoma innymi sposobami, na karcie Narzędzia muzyki, w grupie narzędzi Edytowanie.
- Ustaw kursor w miejscu ścieżki filmowej, w którym chcesz rozpocząć dźwięk.
- Kliknij przycisk Ustaw czas rozpoczęcia.
- Wstaw kursor w pole Czas rozpoczęcia.
- Strzałkami w górę lub w dół przewiń moment rozpoczęcia pliku dźwiękowego.
Dźwięk rozpocznie się w nowym miejscu ścieżki filmowej.
Punkt początkowy i końcowy oznacza co innego – dotyczy czasu ścieżki dźwiękowej, a nie filmowej. Przykładowo, wstawiona do projektu 180-sekundowa ścieżka dźwiękowa może się zaczynać od 13 sekundy, a kończyć na 150.
- Ustaw kursor na ścieżce filmowej/dźwiękowej i kliknij Ustaw punkt początkowy.
Program obetnie fragment ścieżki dźwiękowej na lewo od kursora (w naszym przykładzie, o 12 sekund) i przesunie pozostały dźwięk w lewo, do ustalonego wcześniej czasu rozpoczęcia. Dźwięk będzie odtwarzany w tym samym miejscu ścieżki filmowej (w punkcie Czas rozpoczęcia), ale już bez obciętego fragmentu dźwięku (innymi słowy, ścieżka dźwiękowa zostanie przesunięta w stosunku do filmowej).
Inny sposób:
- Ustaw kursor na ścieżce filmowej/dźwiękowej, wstaw kursor w pole Punkt początkowy i suwakiem zmień wartość obcięcia.
- Ustaw kursor w przewidywanym punkcie zakończenia odtwarzania muzyki (ścieżki dźwiękowej).
- Kliknij Ustaw punkt końcowy.
- Wstaw kursor w pole Punkt końcowy.
- Strzałkami przewiń czas odtwarzania lub wpisz go ręcznie.
Zwróć tu uwagę na istotną rzecz – wartość w punkcie końcowym to nie jest miejsce zakończenia dźwięku, lecz czas jego odtwarzania. Zatem jeśli wybierzesz np. 138 sekund, a dźwięk zaczyna się po 7 sekundach (czas rozpoczęcia), to zakończy się po 145 sekundach trwania filmu.
Podsumowując, czas rozpoczęcia mówi, w którym miejscu ścieżki filmowej startuje ścieżka dźwiękowa; punkt początkowy mówi, od której sekundy ścieżki dźwiękowej jest ona uruchamiana; punkt końcowy mówi, ile sekund ścieżki dźwiękowej ma być potem odtworzone.
Dzielenie muzyki
Na karcie Narzędzia muzyki jest przycisk do dzielenia plików muzycznych. Odbywa się to w taki sam sposób, jak w przypadku plików filmowych – ustawiamy kursor (pionowa kreska, na ilustracji zaznaczona pomarańczową strzałką) w danym miejscu (czas pokazuje licznik wskazany czerwoną strzałką) i kliknięciem przycisku Podziel (niebieska strzałka) dzielimy plik muzyczny na dwie części. Części może być naturalnie wiele.

Rysunek 46 - Przycisk do dzielenia pliku muzycznego
Każdą z nich można oddzielnie modyfikować, np. przycinać, przesuwać punkt początkowy, wycinać fragment itd. Zauważ, że nawet po dokonaniu podziału plik jest odtwarzany jako ciągły, chyba że dokonamy modyfikacji tych części.

Rysunek 47 - Po podzieleniu pliku dźwiękowego prawa część została przesunięta w prawo i powstała przerwa
Możesz kliknąć prawym przyciskiem myszki nad fragmentem pliku muzycznego i wybrać polecenie Usuń – spowoduje to usunięcie danego fragmentu dźwięku bez naruszania samego materiału filmowego czy fotograficznego na ścieżce filmowej.

Rysunek 48 - Usuwanie fragmentu dźwięku
Głośność muzyki
Gdy nakładasz dźwięk na materiał wizualny, możesz regulować głośność odtwarzania. Jest to ważne zwłaszcza wtedy, gdy materiał filmowy zawiera narrację, którą chcemy wzbogacić o tło muzyczne, ale jednocześnie jej nie zagłuszać. Możesz zresztą nadawać różną głośność rozmaitym fragmentom pliku dźwiękowego, o ile tylko podzielisz go na fragmenty.
Aby zmienić głośność:
- Kliknij kartę Narzędzia muzyki.
- Kliknij przycisk Głośność muzyki.
- Przesuń suwak głośności w lewo lub w prawo, zależnie od potrzeby.
Rysunek 49 - Regulacja głośności muzyki
Zmianie ulegnie głośność nałożonej ścieżki dźwiękowej – całej lub tylko danego fragmentu, jeśli podzieliłeś uprzednio dźwięk.
Może zaistnieć sytuacja, w której pewne fragmenty filmu są wyświetlane z pełną głośnością muzyki, natomiast inne, w których jest narracja, ze ściszoną. Dzięki technice dzielenia muzyki możesz to samodzielnie regulować.
Narracja
Movie Maker do niedawna nie dysponował narzędziem do nakładania dźwięku na obraz przez mikrofon (jeśli nie liczyć nagrywania filmu przez kamerę internetową). Można to było robić jedynie za pomocą zewnętrznego, systemowego rejestratora dźwięku, nagrywając narrację do każdego zdjęcia i wprowadzając pliki w formacie Windows Media Audio (pliki .wma) z dysku na ścieżkę. Na szczęście nowsza wersja ma już wbudowane narzędzie do tworzenia narracji, działające podobnie jak narzędzie do nagrywania wideo z kamery internetowej.
W pierwszej kolejności musimy przygotować w jakimś notatniku tekst narracji – przeglądając zdjęcia, które mają być opatrzone komentarzem, powinniśmy napisać komentarze (lub przynajmniej szkice w punktach) i ocenić, ile czasu zajmie ich ustne przekazanie. Do orientacyjnego czasu odtwarzania trzeba dopasować czasy wyświetlania poszczególnych slajdów, dając na wszelki wypadek niewielki margines rezerwy. Na przykład, gdy komentarz do pierwszego zdjęcia zajmie z grubsza 8 sekund, ustaw czas wyświetlania slajdu na 10 sekund (karta Narzędzia wideo, grupa Dostosuj, przycisk Czas wyświetlania). Jeśli nagrasz pliki komentarzy każdy z osobna, może je potem wczytać do każdego slajdu i dopasować czas wyświetlania slajdow do ich długości.
Możesz „pójść na żywioł” i ustawić wszystkim slajdom czas wyświetlania na jakiś czas (np. 10 sekund), a następnie wygłosić całą narrację, komentując kolejno wyświetlane slajdy i starając się zmieścić w wyznaczonych 10 sekundach.
Aby nagrać narrację, przejdź na kartę Narzędzia główne i rozwiń Nagraj narrację.

Rysunek 50 – Uruchamianie interfejsu nagrywania narracji
Na ekranie ukaże się interfejs. Przycisk Nagraj uruchamia nagrywanie w miejscu, w którym znajduje się kursor (wskazany tutaj seledynową strzałką).

Rysunek 51 - Interfejs nagrywarki narracji
Gdy klikniesz Nagraj, kursor zacznie się przesuwać w prawo, pokazując z grubsza czas komentowania danego slajdu. Gdy slajd się zmieni, musisz rozpocząć kolejny komentarz. Gdybyś się nie zmieścił w czasie, możesz potem przedłużyć czas wyświetlania danego slajdu o tyle sekund, o ile przedłużyłeś nagranie – masz tutaj dodatkowy margines swobody.
Po zakończeniu nagrania kliknij Zatrzymaj i zapisz na dysku plik w formacie WMA – jego domyślna nazwa to Narracja numer data czas, ale naturalnie możesz nadać jej nazwę dopasowaną do slajdów.
Plik z nagraniem narracji jest natychmiast wstawiany do projektu – ukazuje się ścieżka w brązowych kolorach.

Rysunek 52 - Ścieżka z narracją wstawiona do zestawu fotografii
Gdy klikniesz prawym przyciskiem myszy ścieżkę narracji, zobaczysz szereg narzędzi, w tym możliwość usunięcia ścieżki, ustawienia punktu początkowego i końcowego odtwarzania narracji (podobnie jak w przypadku muzyki) czy podzielenia ścieżki.
Zwróć uwagę, że narzędzia dźwiękowe na karcie Narzędzia narracji są analogiczne do narzędzi na karcie Narzędzia muzyki, a więc dzielenie, ustawianie czasu rozpoczęcia czy punktu początkowego. Możesz np. je wykorzystać do podzielenia narracji i usunięcia jakiegoś fragmentu. Pamiętaj jednak, by po ustawieniu kursora na ścieżce projektu klikać potem ścieżkę narracji, a nie ścieżkę filmową (fotografie).
Wstawienie pliku z dysku wymaga sięgnięcia po polecenie Dodaj dźwięk. Możesz je wykorzystać, gdy z jakichś powodów zechcesz wstawić wykonane wcześniej nagranie.
Wzmacnianie i zanikanie dźwięku
Gdy muzyka jest dłuższa niż materiał fotograficzno-filmowy, jej odtwarzanie jest kończone gwałtownie razem z ostatnim slajdem, co nie brzmi zbyt estetycznie. Na szczęście dysponujemy narzędziem, które pozwala „wygładzić” zakończenie. Polega to na tym, że dźwięk jest stopniowo wyciszany i zanika razem z ostatnim slajdem.
Aby wprowadzić efekt zanikanie:
- Kliknij dwukrotnie ścieżkę dźwiękową w ostatnim slajdzie.
- W wyświetlonej karcie Narzędzia muzyki (lub Narzędzia narracji, jeśli dotyczy to ścieżki narracji) rozwiń menu w pozycji Zanikanie i wybierz jedną z wartości – brak, wolno, średnio lub szybko.
Zależnie od wybranej opcji dźwięk będzie wygaszany wolniej lub szybciej.

Rysunek 53 - Wprowadzanie efektu zanikania dźwięku
Do dyspozycji masz również efekt wzmacniania, który działa analogicznie, ale w odwrotnym kierunku – dźwięk jest stopniowo wzmacniany, w wybranym tempie, gdy się rozpoczyna.
Wzmacniać lub wyciszać można każdy fragment nagrania z osobna.
Dopasowanie projektu do muzyki
Jeśli zechcesz, aby odtworzony został cały utwór muzyczny, który jest dłuższy niż czas wyświetlania wszystkich materiałów, możesz sięgnąć do karty Projekt i kliknąć przycisk Dopasuj do muzyki. Wszystkie slajdy zostaną wówczas proporcjonalnie rozciągnięte, aby łączny czas wyświetlania był równy czasowi trwania muzyki.
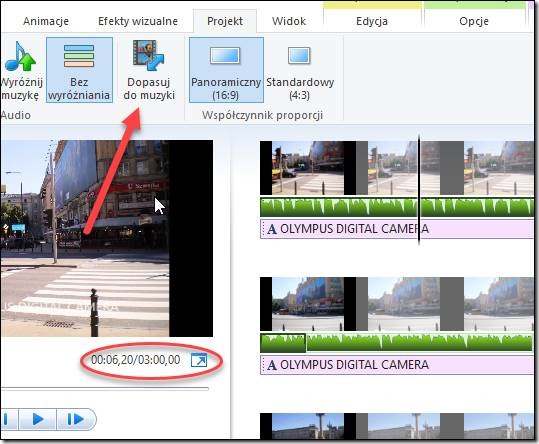
Rysunek 54 - Dopasowanie prezentacji do muzyki
Konkretny przykład. W powyższym projekcie jest 12 fotografii wyświetlanych po 7 sekund każda, co daje razem 84 sekundy. Po wstawieniu ścieżki muzycznej z utworem trwającym 180 sekund przechodzimy na kartę Projekt i klikamy przycisk Dopasuj do muzyki. Czas trwania projektu jest rozciągany do 180 sekund, a zatem każdy z 12 slajdów jest rozciągany proporcjonalnie, z 7 do 15 sekund.
Gdyby muzyka trwała krócej, czas wyświetlania slajdów zostanie odpowiednio skrócony. Możesz nawet dodać kolejne slajdy i ponownie kliknąć Dopasuj do muzyki, co spowoduje ponowne przeliczenie czasu.
Jeśli dodasz kolejny utwór muzyczny, także i w tej sytuacji program przeliczy czas trwania całej prezentacji.
Uwaga: sprawdź dokładnie położenie ścieżek dźwiękowych po wprowadzeniu slajdów z tytułami czy użyciu efektów przejść – może się zdarzyć, że pierwotna synchronizacja ulegnie zaburzeniu i trzeba będzie ręcznie poprzesuwać ścieżki do właściwego położenia.
Dźwięk w wideo
Możesz regulować głośność dźwięku nagranego razem z wideo. Gdy klikniesz dwukrotnie slajd z wideo, ukaże się karta Narzędzia wideo – gdy klikniesz przycisk Głośność wideo, będziesz mógł zmienić suwakiem głośność dźwięku, np. zmniejszyć, jeśli jest zbyt duża. Możesz regulować głośność, odtwarzając jednocześnie klip wideo, co pozwoli ocenić dokonywaną zmianę.

Rysunek 55 - Regulowanie głośności wideo
Jeśli trzeba zmienić głośność wybranych fragmentów, podziel po prostu klip wideo i zmień natężenie dźwięku wybranego fragmentu.




Ciekawe wskazówki! Można je wykorzystać podczas tworzenia domowego wideo dla rodziny :)
OdpowiedzUsuńFajnie tak pokombinować bo jak ktoś ma dobry sprzęt audio to efekty dzwiękowe zawsze robią robotę podczas oglądania filmów.
OdpowiedzUsuń.
OdpowiedzUsuńMi słuchanie muzyki sprawia dużą przyjemność. Na tyle, że chcę sobie na https://www.oleole.pl/zestawy-kolumn.bhtml kupić jeden z zestawów kolumn, żeby jakość dźwięku była jeszcze lepsza i bogatsza. To będą dobrze wydane pieniądze uważam.
OdpowiedzUsuńWszystkie informacje i porady jak najbardziej przydatne. Super rozwiązanie dla osób zainteresowanych tematem.
OdpowiedzUsuńświetny blog i ciekawe treści.
OdpowiedzUsuńq7h27f6e01 i3f00v0f96 k9w26u9e67 h6r78c6u40 k3b14w2p32 p3b85e9j62
OdpowiedzUsuńoff white shoes
OdpowiedzUsuńoff white clothing
alexander mcqueen shoes
Super poradnik. Z wielu wskazówek skorzystałem. Dziękuję.
OdpowiedzUsuńEskişehir
OdpowiedzUsuńDenizli
Malatya
Diyarbakır
Kocaeli
C83RKA
Diyarbakır
OdpowiedzUsuńKırklareli
Kastamonu
Siirt
Diyarbakır
REC
Balıkesir
OdpowiedzUsuńBursa
Mersin
Konya
Van
ZFNE
whatsapp goruntulu show
OdpowiedzUsuńshow
UYOHHM
ankara parça eşya taşıma
OdpowiedzUsuńtakipçi satın al
antalya rent a car
antalya rent a car
ankara parça eşya taşıma
1RP
Maraş Lojistik
OdpowiedzUsuńHatay Lojistik
Tokat Lojistik
Elazığ Lojistik
Aksaray Lojistik
WZV
kırşehir evden eve nakliyat
OdpowiedzUsuńgiresun evden eve nakliyat
tekirdağ evden eve nakliyat
ardahan evden eve nakliyat
izmir evden eve nakliyat
P5F
çankırı evden eve nakliyat
OdpowiedzUsuńkırşehir evden eve nakliyat
kütahya evden eve nakliyat
hakkari evden eve nakliyat
antalya evden eve nakliyat
SX2HHP
sakarya evden eve nakliyat
OdpowiedzUsuńosmaniye evden eve nakliyat
aksaray evden eve nakliyat
çanakkale evden eve nakliyat
zonguldak evden eve nakliyat
RVUQW
6C673
OdpowiedzUsuńİstanbul Lojistik
Bursa Parça Eşya Taşıma
Antalya Evden Eve Nakliyat
Burdur Lojistik
Malatya Parça Eşya Taşıma
BEFDF
OdpowiedzUsuńDüzce Lojistik
Çerkezköy Koltuk Kaplama
Afyon Evden Eve Nakliyat
Sivas Parça Eşya Taşıma
Yobit Güvenilir mi
Kayseri Şehir İçi Nakliyat
Aydın Parça Eşya Taşıma
Gölbaşı Boya Ustası
Tunceli Evden Eve Nakliyat
B356A
OdpowiedzUsuńSui Coin Hangi Borsada
Batman Lojistik
Urfa Parça Eşya Taşıma
Wabi Coin Hangi Borsada
Ağrı Parça Eşya Taşıma
Erzurum Evden Eve Nakliyat
Ordu Şehirler Arası Nakliyat
Ünye Asma Tavan
Bayburt Lojistik
E077C
OdpowiedzUsuńantalya sohbet
telefonda görüntülü sohbet
Kırşehir Muhabbet Sohbet
Edirne Seslı Sohbet Sıtelerı
kocaeli en iyi ücretsiz görüntülü sohbet siteleri
bedava görüntülü sohbet sitesi
görüntülü sohbet yabancı
kütahya rastgele görüntülü sohbet
Bayburt Sohbet
91F88
OdpowiedzUsuńBitcoin Nasıl Alınır
Soundcloud Reposts Satın Al
Telegram Görüntüleme Satın Al
Sohbet
Binance Nasıl Oynanır
Binance'de Kaldıraç Var mı
Ceek Coin Hangi Borsada
Twitter Takipçi Hilesi
Coin Çıkarma Siteleri
F955C
OdpowiedzUsuńDefiLlama
pinksale
yearn finance
uniswap
quickswap
eigenlayer
dexview
layerzero
bscpad
HGJHKM
OdpowiedzUsuńشركة مكافحة حشرات
808913BEED
OdpowiedzUsuńtiktok bot basma
BD467083F2
OdpowiedzUsuńins bot basma
poooshhui92ka
OdpowiedzUsuńgolden goose outlet
golden goose outlet
golden goose outlet
golden goose outlet
golden goose outlet
golden goose outlet
golden goose outlet
golden goose outlet
supreme outlet
golden goose outlet