Fragment z ebooka Domowy filmowiec. Windows Live Movie Maker 2011.
Wstążka Animacje zawiera dwie grupy efektów:
- Przejścia między slajdami – służą do wstawiania stylowych animacji przeprowadzających jeden slajd w następny.
- Kadrowanie – służą do tworzenia iluzji ruchu w przypadku statycznych fotografii.
Jak z tego wynika, pierwsza grupa tworzy efekty między slajdami (nakładając się jednak na początkowe fragmenty slajdów), druga – na slajdach.
Przejścia między slajdami
Początkujący użytkownik może przeoczyć pewien dość osobliwy fakt – gdy ustawisz kursor przed pierwszym slajdem, masz do dyspozycji 5 efektów (szósty, a pierwszy w kolejności, to brak efektu). Gdy ustawisz przed każdym następnym, jest ich już 77.
Aby wstawić efekt przejścia:
- Ustaw kursor przed slajdem, który będzie poprzedzony przez efekt.
- Przejdź do wstążki Animacje.
- Wybierz efekt z listy i kliknij.
Poniższa ilustracja pokazuje podgląd efektu pikselizacji. Obecność efektu jest sygnalizowana trójkątem po lewej stronie slajdu.
Efekty przejścia możemy stosować zarówno przed slajdami zawierającymi statyczne fotografie, jak i slajdami z sekwencjami wideo.
Domyślny czas wyświetlania efektu wynosi 1,5 sekundy, co widać w polu Czas wyświetlania. Możesz oczywiście zmienić tę wartość, wybierając jeden z predefiniowanych czasów lub wpisując go ręcznie i naciskając Enter. Naturalnie czas efektu przejścia nie powinien być dłuższy niż czas wyświetlania samego slajdu, gdyż nie miałoby to sensu.
Każdemu slajdowi z osobna możesz przypisać inny efekt przejścia, jednak gdy nadasz jakiś efekt wybranemu slajdowi, kliknięciem przycisku Zastosuj do wszystkich możesz przypisać ten efekt wszystkim slajdom.
Jeśli zechcesz usunąć jakiś efekt, ustaw na nim kursor, a następnie wybierz pierwszy efekt na liście, czyli Brak przejścia. Gdy klikniesz teraz przycisk Zastosuj do wszystkich, efekty zostaną usunięte z wszystkich slajdów.
Musisz nabrać wprawy w stosowaniu przejść – nie należy ulegać chęci stosowania zbyt fantazyjnych i długo trwających efektów, gdyż zatraci się w ten sposób właściwy przekaz prezentacji. Zalecany jest złoty środek, umiar w stosowaniu takich środków, zwłaszcza w zestawieniu z innymi środkami wyrazu, jak efekty wizualne czy kadrowanie.
W YouTube obejrzyj prezentację.
Nazwa klipu: WLMM2011 – efekty przejścia
Adres: http://www.youtube.com/user/prwimmer#p/c/0909734E9E9D0172/7/AFYM-P9nEaQ
Kadrowanie
Kadrowanie służy przede wszystkim do stworzenia wrażenia ruchu statycznego materiału fotograficznego. Można też zastosować go do materiału filmowego, ale nie ma to większego sensu. Aby wstawić efekt kadrowania:
- Kliknij slajd.
- Przejdź do wstążki Animacje.
- Wybierz efekt kadrowania.
Po wstawieniu efektu jest on sygnalizowany niewielką ikoną w lewym górnym rogu slajdu.
Ikony efektów (mamy ich łącznie 33) pokazują, w jaki sposób wykonywany jest ruch obrazu na slajdzie – przykładowo pierwszy efekt w trzecim rzędzie powoduje przesunięcie kadru w górę, wzdłuż lewej krawędzi (czyli sam obraz przesuwa się w dół). Musisz przyjrzeć się poszczególnym efektom, aby skutecznie się nimi posługiwać.
Ze względu na specyfikę ruchu, w efektach pojawiają się często czarne obramowania.
Efekt trwa przez cały czas wyświetlania slajdu, zatem nie ma sensu nadawanie mu długości. Natomiast przycisk Zastosuj do wszystkich pozwala nadać ten sam efekt wszystkim slajdom.
Jeśli zechcesz usunąć efekt, wskaż slajd i kliknij pierwszy efekt, czyli po prostu brak efektu. Z kolei gdy obejmiesz blokiem wszystkie slajdy w projekcie (kombinacja na klawiaturze Ctrl+a) i klikniesz pierwszy efekt, zostaną one usunięte z wszystkich slajdów.
W YouTube obejrzyj prezentację.
Nazwa klipu: WLMM2011 – kadrowanie
Adres: http://www.youtube.com/user/prwimmer#p/c/0909734E9E9D0172/1/VEXgLy8ptXI
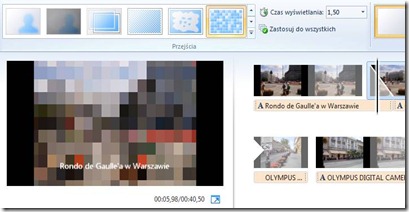


Fajnie byłoby stworzyć własny film animowany:)
OdpowiedzUsuńFajny ten post!
OdpowiedzUsuńDowiedziałem się do czego służą te opcje :)
OdpowiedzUsuń