Praca z Dyskiem Google nie kończy się na tworzeniu plików i folderów – musimy umieć nimi manipulować i uzyskiwać o nich niezbędne informacje.
Kategoria: Składnica plików
Temat: Zarządzanie plikami i folderami
Poziom trudności: 2/3
Wielkość dokumentu: ok. 4700 znaków, 13 ilustracji
Co można zrobić z plikiem na Dysku Google? Naturalnie go otworzyć. Jeśli to plik w formacie Google, to wystarczy dwukrotnie go kliknąć, a otworzy się skojarzona z nim aplikacja, jak Dokumenty Google czy Arkusze Google. A jeśli to np. plik w formacie Worda czy Excela? Otworzy się wtedy podgląd pliku – poniższa ilustracja (przeglądarka Edge) pokazuje podgląd pliku Worda; podobnie jest w Chrome i Operze, natomiast Firefox ma kłopoty z podglądem – przeglądarka ta najgorzej się sprawuje w obsłudze Dysku Google.
Jednocześnie u góry widnieje polecenie Otwórz w Dokumenty Google, co pozwala otworzyć plik do edycji i dokonać jego automatycznej konwersji na format Google. Tworzony jest nowy plik w formacie Google, natomiast plik Worda pozostaje nienaruszony. Zwróć na to uwagę, by nie zdziwić się, że są podwojone pliki.
Podgląd pliku można też wykonać, klikając ikonę pliku prawym przyciskiem myszy i wybierając polecenie Podgląd. Tak samo działa kliknięcie przycisku z okiem nad polem informacyjnym.
Zauważ od razu, co widzimy w panelu informacyjnym po prawej stronie. Gdy kursor spoczywa na pliku w formacie Google, widnieje w nim informacja, że plik wykorzystuje 0 bajtów. Po prostu dokumenty Google nie są wliczane do limitu.
Gdy z kolei kursor spoczywa na pliku w formacie Office, widoczna jest faktyczna wielkość dysku zajmowana przez plik.
Ponadto w panelu informacyjnym, na karcie Informacje, widzimy typ pliku, jak też to, czy plik został udostępniony na zewnątrz, innym osobom. Jest data utworzenia w aplikacji Google Drive Web, otwarcia, modyfikacji. Można też podać opis pliku. Na karcie Aktywność widoczna jest lista dokonywanych na pliku czynności.
Naturalnie możemy plik usunąć z dysku – ustawiamy kursor myszy na pliku i naciskamy klawisze Del na klawiaturze. Możesz także kliknąć przycisk kosza w menu nad panelem informacyjnym lub w menu podręcznym pod prawym przyciskiem myszy wybrać polecenie Usuń.
Zauważ, że zbiór przycisków nad panelem informacyjnym wraz z rozwiniętym menu stanowi odpowiednik menu kontekstowego pod prawym przyciskiem myszy.
Nierzadko przenosimy pliki w strukturze folderów. Możesz np. rozwinąć hierarchię folderów w lewym panelu, a następnie przeciągnąć plik do innego folderu. Możemy także przeciągnąć plik w samym obszarze plików do znajdującego się w nim folderu niższego rzędu.
Inny sposób przenoszenia to wybranie w menu podręcznym polecenia Przenieś do… i wskazanie w okienku docelowego folderu. Można też doraźnie utworzyć nowy folder.
Skopiowanie wymaga najpierw utworzenia kopii pliku, a potem przeniesienia kopii w innego miejsce.
Zmiana nazwy wykonywana jest w specjalnym okienku.
Widniejący w menu “łepek” z plusem oznacza udostępnianie pliku innej osobie mającej adres w systemie Gmail. Wpisujemy adres i wybieramy poziom uprawnień, od redagowania do wyświetlania. Udostępnienie sygnalizowane jest zieloną ikoną w panelu informacyjnym.
Osoba, której udostępniono plik, natychmiast widzi ten plik w swoim systemie, gdy kliknie polecenie Udostępnione dla mnie w lewym panelu. Poniższa ilustracja pokazuje właśnie dokument widziany przez obdarowaną nim osobę.
Od razu podkreślmy, że funkcja udostępniania plików jest jedną z najcenniejszych cech Dysku Google- można współdziałać z rozmaitymi osobami, dzieląc się z nimi plikami i odbierając je od innych. Pracujemy na swoich Dyskach Google, ale widzimy dokładnie te pliki i z takim uprawnieniami, jak zadysponował właściciel oryginalnego dokumentu. To w dalszym ciągu pliki naszych współpracowników, na ich dyskach, ale my je po prostu widzimy i możemy je redagować czy komentować.
Nawiasem mówiąc, możemy skopiować udostępniony nam plik do swojego systemu, wybierając polecenie Dodaj do mojego dysku.
Czy tylko osobom mającym adres w Gmail możemy udostępnić plik? W menu podręcznym jest polecenie Pobierz link do udostępniania.
W momencie pobrania linku ukazuje się komunikat.
Gdy udostępnimy ten link, osoba, która go kliknie, zobaczy taki sam podgląd dokumentu, jak na podglądzie pliku wewnątrz systemu – takie jest ustawienie domyślne.
Możesz wreszcie pobrać plik na dysk. Pliki w formacie Google zapisywane są w formacie Microsoft Office, a więc np. arkusz Google zostanie zapisany jako arkusz Excela.
Dodanie gwiazdki powoduje, że dokument jest dostępny w sekcji Oznaczone gwiazdką, co jest odpowiednikiem Ulubionych. Możemy tam umieszczać doraźnie szczególnie ważne w danym momencie pliki czy foldery.
O folderach następnym razem.



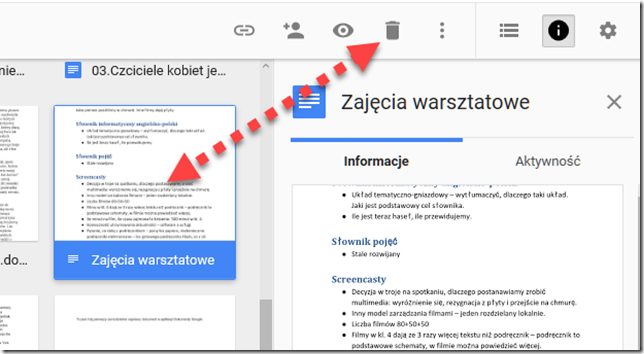





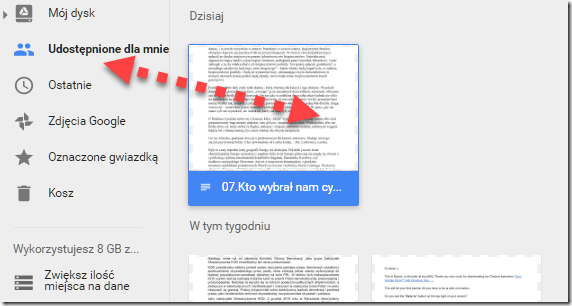


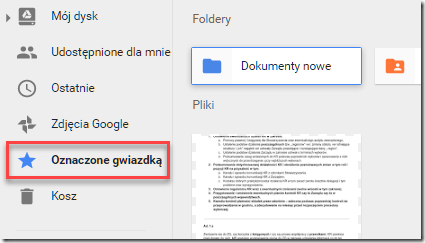
Na dysk google można przesyłać dane z telefonu, komputera, przechowywać je tam w bezpieczny sposób i przesyłać dalej. To bardzo dobre rozwiązanie, przez większość użytkowników wybierane. Dobrze, że są takie wpisy jak tu które pozwalają lepiej z tego narzędzia korzystać i poznać jego dodatkowe funkcje.
OdpowiedzUsuń