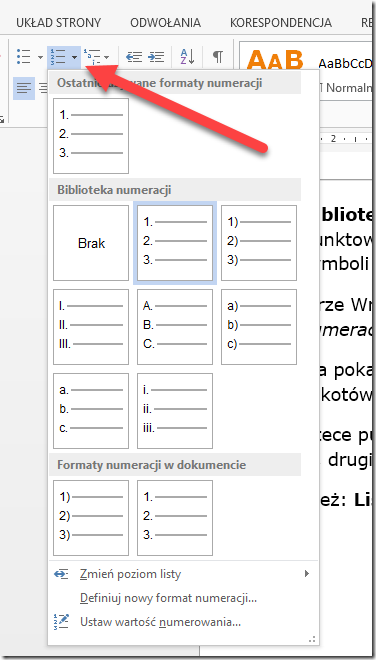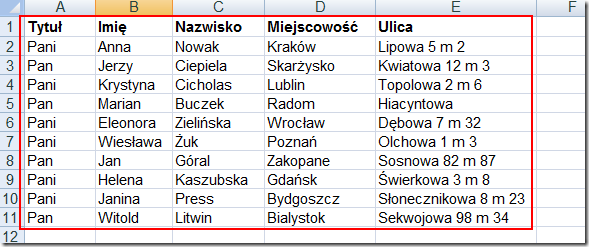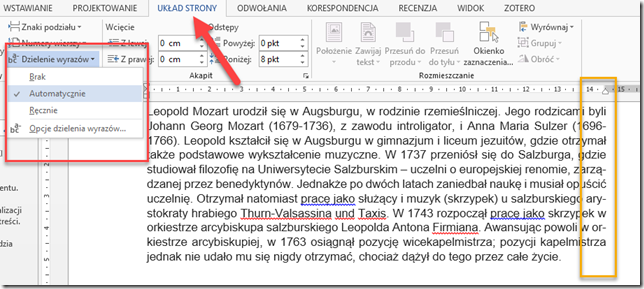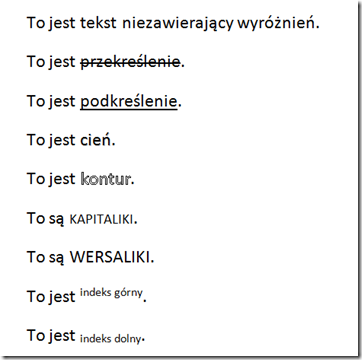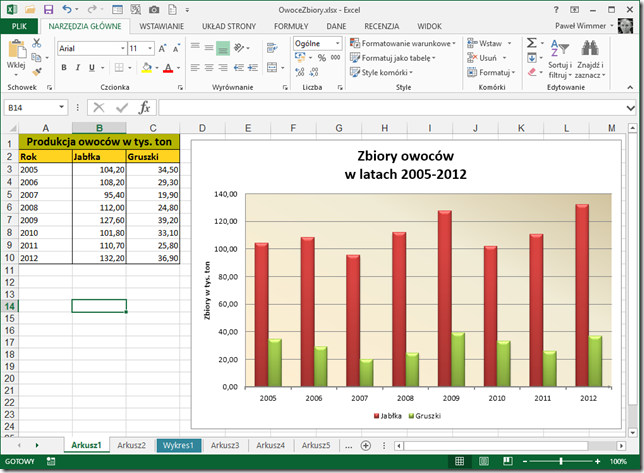We wpisie o pierwszych krokach na Dysku Google powiedzieliśmy o podstawowej technice tworzenia folderów i umieszczania w nich plików. Czas na kilka dodatkowych informacji.
Kategoria: Składnica plików
Temat: Zarządzanie plikami i folderami
Poziom trudności: 2/3
Wielkość dokumentu: ok. 3500 znaków, 8 ilustracji
Na Dysku Google możemy utworzyć rozbudowaną hierarchię folderów, która będzie widoczna po rozwinięciu przycisku Mój dysk w lewym panelu składnicy. Do tworzenia folderów służy polecenie Folder widoczne po kliknięciu przycisku Nowy, względnie Nowy folder w menu kontekstowym po kliknięciu prawym przyciskiem myszy.
Na poniższej ilustracji widać moment tworzenia nowego folderu, przy czym zostanie on utworzony jako podfolder aktywnego w danym momencie folderu, czyli Teksty.