Dysk Google to nie tylko miejsce na serwerze – Google dostarcza również specjalna aplikację instalującą Dysk jako dodatkowy dysk komputera, uzupełniający twarde dyski maszyny.
Kategoria: Składnica plików
Temat: Dodatkowy dysk komputera
Poziom trudności: 2/3
Wielkość dokumentu: ok. 3300 znaków, 10 ilustracji
Aby zainstalować to rozszerzenie, na Dysku Google kliknij przycisk Ustawienia, a następnie polecenie Pobierz Dysk Google
W witrynie Google Drive pobierz program na PC.
Kliknij Zaakceptuj i zainstaluj.
Po pobraniu programu instalacyjnego googledrivesync.exe uruchom go. Po zainstalowaniu zamknij okno informujące o ukończeniu instalacji.
Instalator rozpoczyna procedurę konfigurowania.
Po kliknięciu Wprowadzenie, w kolejnym oknie, musisz podać konto w Google, z którym skojarzysz rozszerzenie. Zaloguj się na nie.
Kolejny etap to okno informacyjne o dodawaniu plików do folderu.
Kolejne okna pokazują informacje o folderze i po kilku kliknięciach przycisku Dalej zamykamy je – w tym momencie na ekranie pokazuje się Eksplorator Windows z nowym, wirtualnym dyskiem o nazwie Dysk Google. Jest to dokładna replika struktury folderów Dysku Google na serwerze należącym do podanego konta Google. Pokazuje to pierwsza ilustracja (Eksplorator) i druga (Dysk na serwerze Google).
Od tego momentu możesz przenosić lub kopiować hurtowo pliki nie tylko za pomocą funkcji przeciągania czy importu bezpośrednio do interfejsu Dysku na serwerze, ale i do folderu Dysku w lokalnym komputerze – funkcja synchronizacji spowoduje, że pliki znajdą się po chwili na serwerze. I odwrotnie, pliki znajdujące się na serwerze zostaną skopiowane do jego lustrzanego odpowiednika w naszym lokalnym komputerze. Gdy usunięsz plik z folderu Dysku w komputerze, zniknie też z serwera.
Uwaga: musimy pamiętać, że skopiowanie pliku Worda czy Excela z komputera na serwer za pośrednictwem wirtualnego napędu nie powoduje jego automatycznej konwersji na format Google, nawet mimo zaznaczenia opcji konwersji w ustawieniach Dysku. Dlatego technika ta może być przydatna w wypadku kopiowania plików, których nie chcemy konwertować, jak np. grafika czy dokumenty Office do archiwizacji. Ponadto możemy np. edytować pliki Microsoft Office na wirtualnym dysku w komputerze (a więc także offline, bez dostępu do Internetu, również i dokumenty Google w Chrome), a po poprawkach zostaną ponownie zsynchronizowane z serwerem.
Ikona Dysku widnieje na pasku szybkiego dostępu (u mnie pasek jest u góry) z informacją o stanie synchronizacji.
Gdy klikniesz ikonę prawym przyciskiem myszy, ukaże się lista ostatnio synchronizowanych plików oraz informacja o stanie zajęcia miejsca na serwerze (np. 100 MB z 15 GB).
Trzy kropki po prawej stronie pozwalają uruchomić menu, gdzie są ustawienia.
W ustawieniach możesz wybrać, które foldery chcesz synchronizować – można np. wyłączyć jakiś konkretny folder. W swoim systemie przyjąłem synchronizację wszystkich folderów, czyli zaznaczyłem górny przycisk radiowy.
Na karcie Konto można odłączyć swoje konto od Dysku i potem zalogować się na inne.
Dysk Google, jako aplikację, możesz odinstalować w systemie, podobnie jak inne programy. Pliki tam istniejące pozostaną jednak w komputerze. Gdy łącze między serwerem i komputerem lokalnym zostanie zerwane, usunięcie pliku z komputera nie spowoduje już usunięcia go na serwerze.



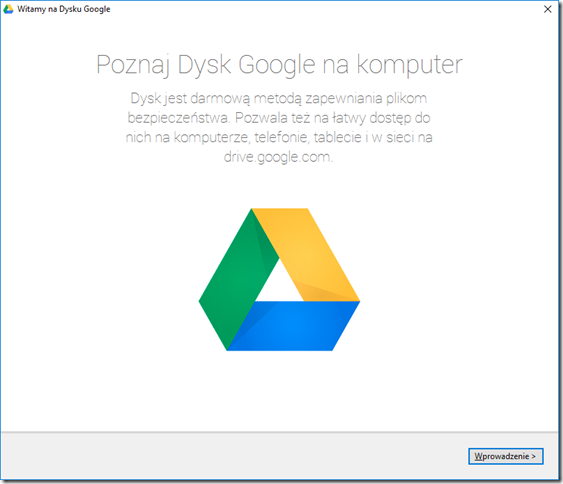



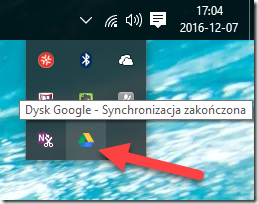
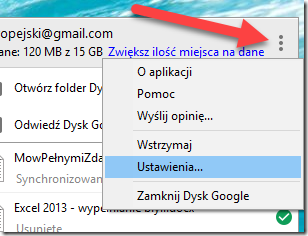

.
OdpowiedzUsuńTaki dodatkowy dysk zewnętrzny https://www.oleole.pl/dyski-twarde-zewnetrzne.bhtml myślę, że każdemu się przyda. Raz że można za jego pomocą przenosić pliki, to jeszcze można przechowywać np. kopie zapasowe - uniwersalne urządzenie
OdpowiedzUsuńgolden goose outlet
OdpowiedzUsuńnike sneakers for women
retro jordans
kd 11 shoes
jordan 13
supreme new york
nmd
golden goose sneakers
coach factory outlet
jordan shoes
Jak zrobić, by zobaczyć dysk sieciowy w strukturze plików (jako osobny wiersz), ale synchronizacji?
OdpowiedzUsuńsuuoyooyu82hs
OdpowiedzUsuńgolden goose outlet
golden goose outlet
golden goose outlet
golden goose outlet
golden goose outlet
golden goose outlet
golden goose outlet
golden goose outlet
golden goose outlet
golden goose outlet