W poczcie Gmail, jak pokazuje praktyka, liczba otrzymanych przesyłek szybko rośnie, gdyż zazwyczaj nie ma powodu, aby je usuwać, jak w typowych programach desktopowych. Wszystkie przesyłki są trzymane na serwerze, zatem nie obciążają naszego komputera, a ilość dostępnego miejsca stale rośnie.
Przydatnym narzędziem pozwalającym utrzymywać porządek i łatwo się orientować w otrzymywanej poczcie, są etykiety. Masz jednak możliwość automatycznego przetwarzania nadchodzących listów spełniających jakieś kryteria, co nie wymaga żadnej ingerencji z naszej strony.
Przykładowo, możesz zażyczyć sobie, aby listy od danej osoby, z którą utrzymujemy żywy kontakt, były w specjalny sposób oznaczane.
Procedura
Załóżmy, że korespondujesz często ze swoim znajomym. Aby listy te były przetwarzane w specjalny sposób, musisz zdefiniować filtr.
- Otwórz wiadomość od korespondenta.
- Rozwiń przycisk Więcej czynności i kliknij Filtruj wiadomości tego typu.
Ukaże się formularz definiowania nowego filtru, od razu z widocznym adresem pocztowym danej osoby.
Gmail od razu wyświetla pod spodem listę przesyłek spełniających dane kryterium. Możesz wprowadzić dalsze kryteria dotyczące zawartości tematu listu lub jego treści.
- Aby wprowadzić dodatkowe kryterium treści tematu, wpisz wyraz kluczowy w polu Temat i kliknij dla sprawdzenia Wyszukiwanie testowe.
- Aby wprowadzić dodatkowe kryterium treści listu, wpisz wyraz kluczowy w polu Zawiera słowa i kliknij dla sprawdzenia Wyszukiwanie testowe.
- Aby wprowadzić dodatkowe kryterium treści tematu lub treści listu, wpisz wyraz kluczowy w polu Nie zawiera i kliknij dla sprawdzenia Wyszukiwanie testowe.
Przykładowo, gdy zechcesz, aby Gmail oznaczał przesyłki od danej osoby, ale tylko takie, które zawierają wyraz biuletyn tygodniowy w temacie, wpisz te wyrazy w polu Temat. Zawęzi to filtrowanie tylko do tych przesyłek od danej osoby, które mają te wyrazy w temacie.
Analogicznie możemy określić kryterium dla treści listu. Jeśli natomiast zechcesz, aby Gmail przetwarzał wyłącznie listy nie zawierające jakiegoś wyrazu w temacie lub treści listu, wpisz je w polu Nie zawiera. Pamiętaj, że każde kolejne kryterium zawęża liczbę przesyłek, gdyż muszą one spełniać coraz ostrzejsze wymagania (jest to tzw. iloczyn logiczny warunków lub koniunkcja warunków – to pojęcia ze szkolnej matematyki, nic trudnego).
Dodatkowym kryterium może być obecność załącznika w poczcie – trzeba wtedy zaznaczyć pole wyboru Zawiera załącznik.
Wyjaśnienia wymaga pole Do. Choć filtry najczęściej stosujemy w odniesieniu do listów przychodzących, możliwe jest nałożenie filtru także na listy wychodzące, jeśli chcemy jakoś oznakować korespondencję z wybranymi osobami.
Sprawdzaj za każdym razem zmienioną definicję, klikając Wyszukiwanie testowe. Jeśli uznasz, że definicja filtru jest dobra, możesz kontynuować procedurę.
- Kliknij przycisk Następny krok.
- W drugim etapie wybierz jedną lub kilka czynności, jakie ma wykonać Gmail, gdy list spełni podane warunki.
- Kliknij Utwórz filtr.
Opcje
Przyjrzyjmy się, jakie działania możemy podjąć.
Pomiń folder „Odebrane”. Jeśli zaznaczysz tę opcję, Gmail będzie od razu archiwizować dane wiadomości i będą one widoczne wyłącznie w przegródce Wszystkie. Może się to przydać wtedy, gdy jakieś listy chcemy sobie zatrzymać, ale akurat niekoniecznie chcemy je teraz czytać (np. jakieś biuletyny czy ulotki reklamowe).
Oznacz jako przeczytane. Opcja ta pozwoli oznaczyć od razu listy jako przeczytane i nie irytować nas rosnącą liczbą nieprzeczytanych przesyłek.
Oznacz gwiazdką. Przydzielenie gwiazdki pozwoli wyświetlać dane przesyłki w przegródce Oznaczone gwiazdką, czyli tej, która zawiera szczególnie ważne dla nas listy.
Zastosuj etykietę. Możemy tu wybrać (tylko) jedną z gotowych etykiet lub doraźnie utworzyć nową – wszystkie listy spełniające kryteria będą od razu nią opatrywane.
Przekaż dalej do (adres e-mail). Opcja ta pozwoli przekazywać listy spełniające kryterium na inne nasze konto lub do innej osoby, jeśli chcemy się z nią stale dzielić jakimiś informacjami.
Usuń. To oczywiste, poczta idzie od razu do kosza.
Nigdy nie wysyłaj do spamu. Filtr ten chroni przed nadgorliwością Gmaila, którego filtr antyspamowy traktuje czasem jakieś przesyłki jako spam, choć takimi nie są. Jeśli zauważysz taką sytuację, zastosuj ten filtr w odniesieniu do przesyłek z jakiegoś adresu.
Wynik
Jeśli już zdecydujesz się na jakiś zestaw działań (jedno lub kilka), zaznacz od razu pole wyboru Zastosuj filtr także do poniższych wątków, aby filtr działał nie tylko w przyszłości, ale objął też otrzymane już przesyłki. Na zakończenie kliknij Utwórz filtr.
Przechodzimy do folderu odebranej poczty i sprawdzamy, jak wyglądają teraz przesyłki od danej osoby. Poniższa ilustracja pokazuje filtr, w którym listy otrzymane od danej osoby są opatrywane etykietą z jej nazwiskiem.
Oczywiście etykietom można przypisywać kolory, co dodatkowo uwydatni przesyłki. Ponadto przypomnijmy, że jeśli w filtrze utworzysz etykietę, kliknięciem etykiety w lewym panelu będziesz mógł wyświetlić listę wszystkich przesyłek nią opatrzonych, które możesz przeglądać jak osobny folder.
Jeśli zechcesz zmienić filtr, przejdź do Ustawień i otwórz kartę Filtry. Możesz tu dokonać reedycji filtru, utworzyć nowy filtr lub usunąć już niepotrzebny.



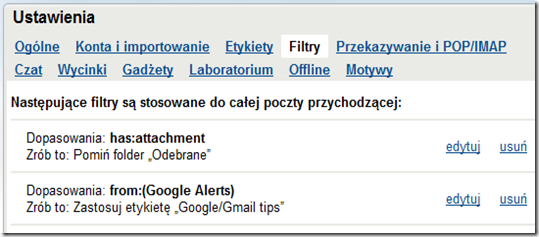
59 year old Senior Editor Glennie McCrisken, hailing from Laurentiens enjoys watching movies like Planet Terror and Roller skating. Took a trip to Barcelona and drives a Xterra. odwiedz strone
OdpowiedzUsuń